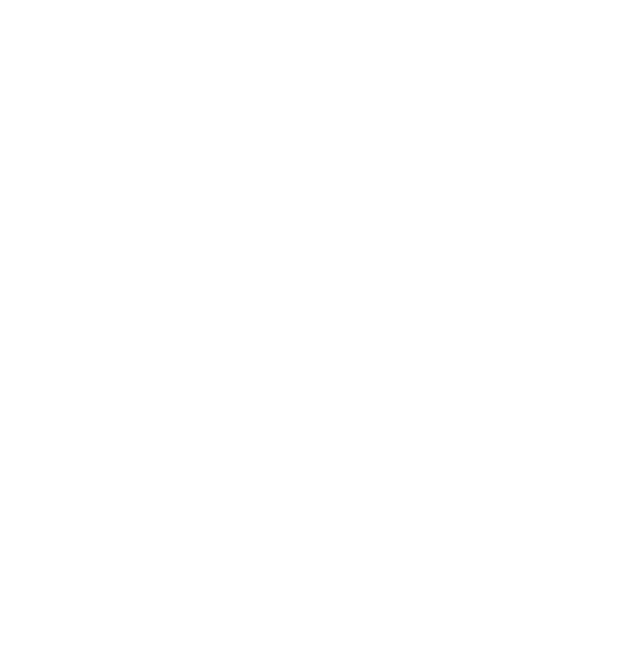
Images
Show, don’t tell! Fabl allows you to add images anywhere in your story and bring your content to life.
Images
Images can consist of photographs, infographics, cartoons, illustrations or other visual elements. You can add images to any section or structural component in the story.
Images help drive more visitors to your story, promote social sharing and push sales and business goals.
We recommend using image resources from thestocks.im, unsplash.com, pexels.com, pxhere.com or other similar websites to get royalty-free stock photos that you can add to your media library and then to your stories.
1. Add a new image

1 - In the editor mode, click on the plus symbol to insert a new component from the options available
2 - Select Image
3 - An image module will automatically be added to your section
4 - Start editing your image
5 - Save and view your edits

2. Replace or add more images


To replace an image, go to the section’s drop-down menu and select “Replace Image”
To add a new image you can either go to the section’s drop-down menu and select “Duplicate”, this will create a copy of your image. You can then replace the image in the duplicate that you created.
Or you can click on the ''PLUS" symbol and select ‘‘Image’’ from the options. This will add a new Image module to the story.
To upload a new image, go to media library (1) and click ‘‘Upload’’ (2), or simply drag and drop the image you want in the gallery.(3)

3. Social Media Boost


Fabl makes it easy for visitors to share your content by including buttons to instantly post to Facebook, Twitter, Pinterest and other social media sites (1). This feature can be enabled from the “IMAGE SETTINGS” tab (2).
Control your thumbnail and the description by editing the metadata.
Check out the tutorial dedicated to social media metadata.
Already an experienced user?
See what else you can do to enhance your story.
Content Elements