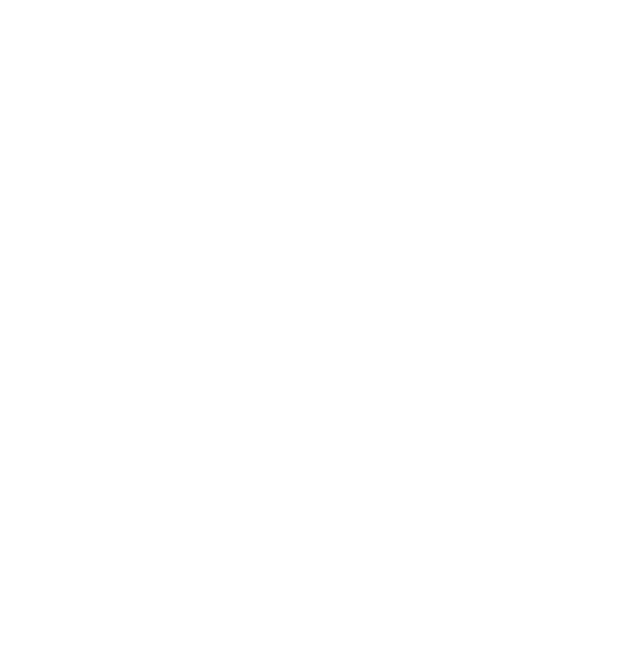
Story Basics
From general story settings to how to change a story URL or push a campaign live, this tutorial covers all.
1. Log into your Fabl Account

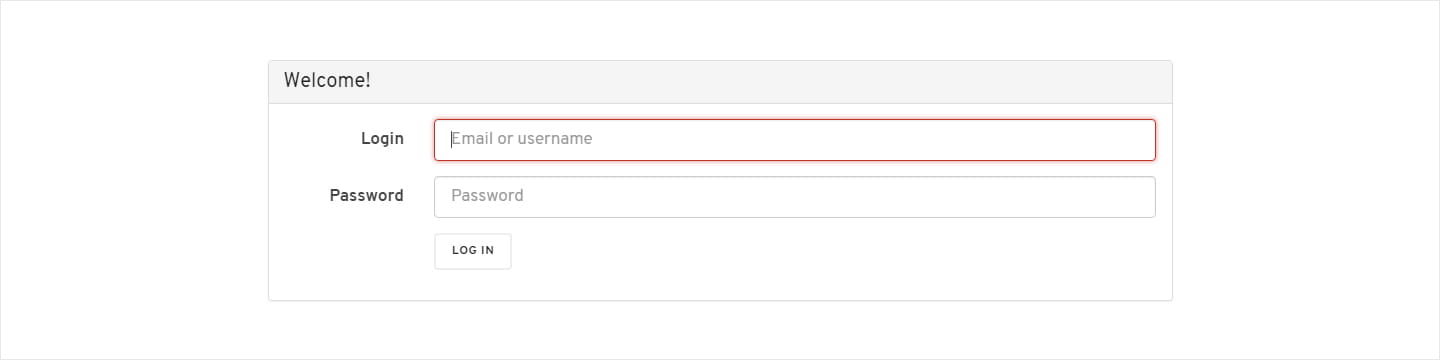
2. Access the story you want to edit

Go to your account. This will open the Account Overview screen. Go to your ‘’Stories” tab and click on the story you want to edit. This will open the story in editor mode.
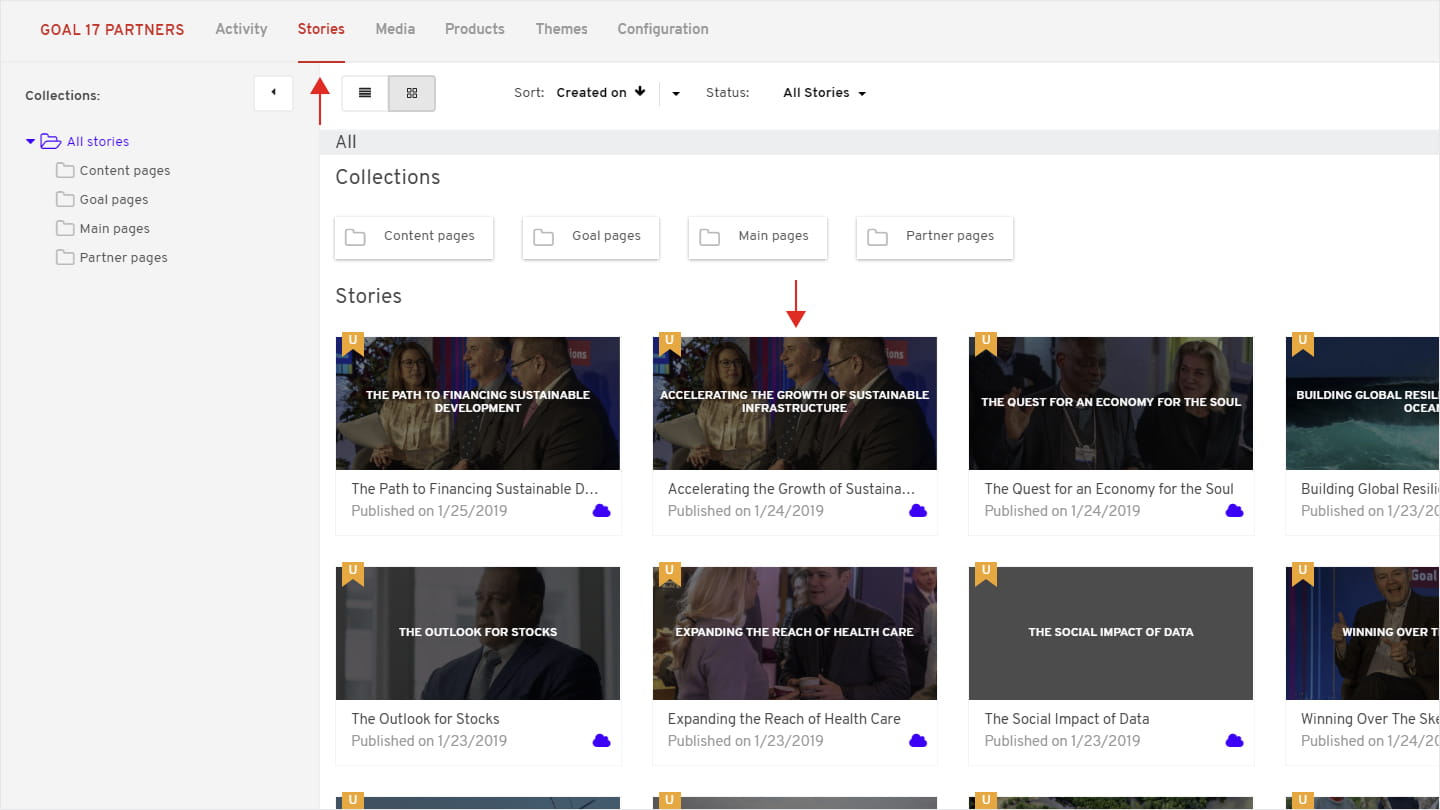
3. Start building your story

1 - Logged into your account, select Theme from the dashboard
2 - Add a new story
3 - Add content to your story
Any new story (without a pre-applied theme) will come with a standard header, banner, section with text module and a standard footer.
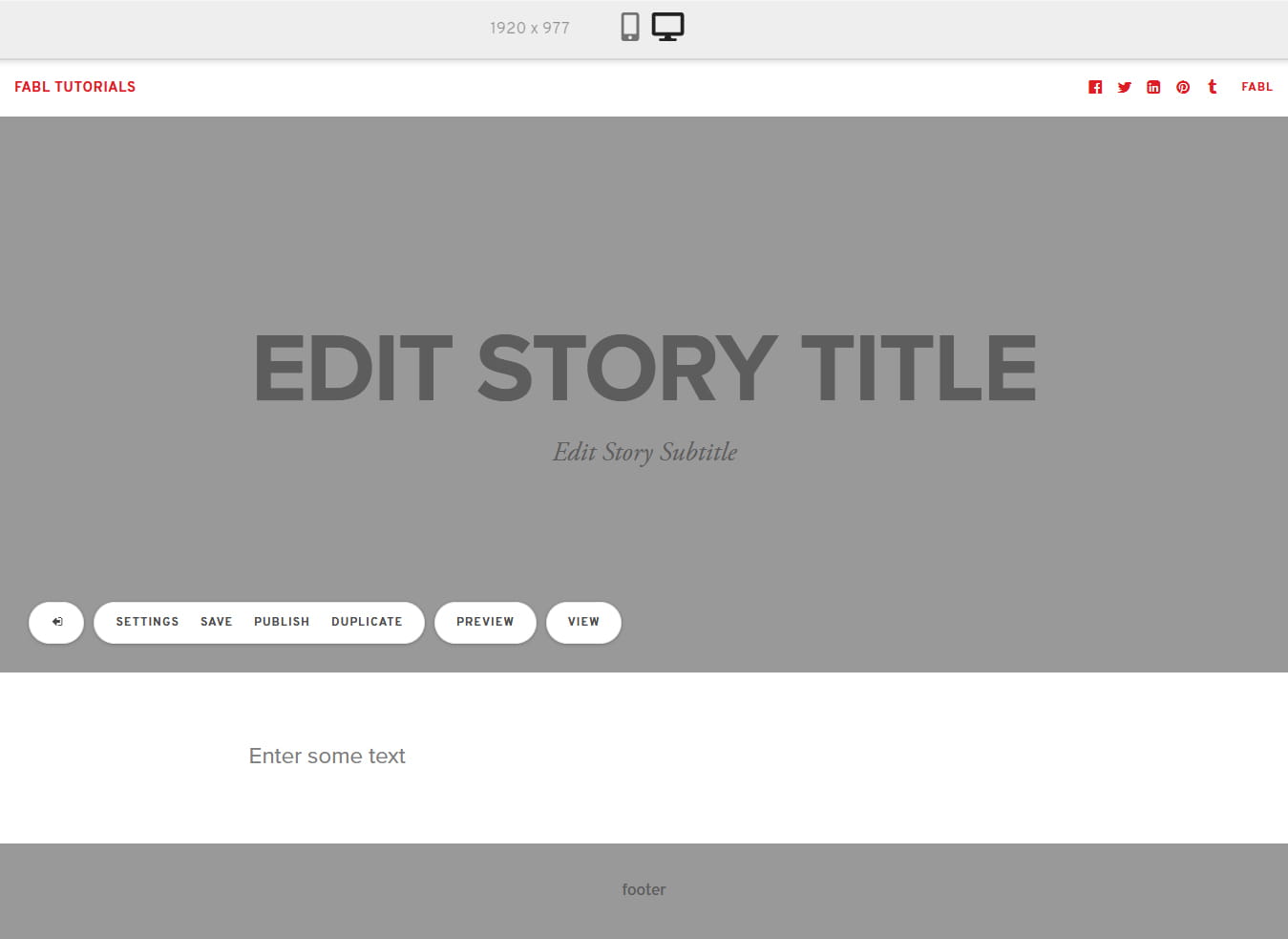
Before you dive into your building first story, make sure to check our tips for building a successful story and watch our step by step guide video guide for creating your story.
4. Story settings

In editor mode, go to Settings (bottom right corner).
General Settings
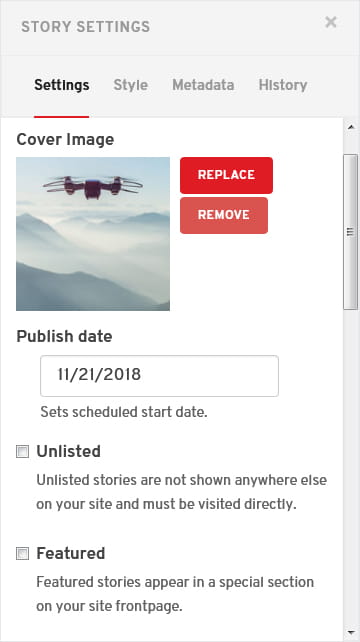
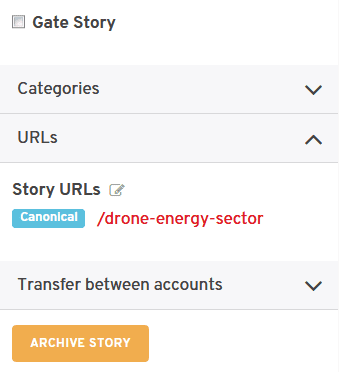
In Settings tab of Story Settings you can:
- Select your cover image
- Add a publish date
- Check to unlist your story, making it invisible on your site
- Feature your story in a special section on your site frontpage
- Choose to hide story banner, header or footer
- Edit your story title and subtile
- Change URL of your story
- Transfer your story to a different account
- Archive Story
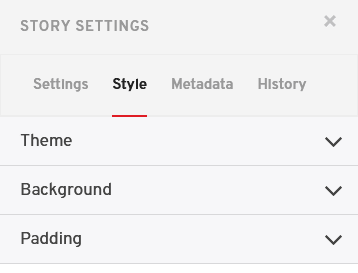
Style Settings
- You can change or set your story theme
- Change background or adjust padding
5. Story Metadata

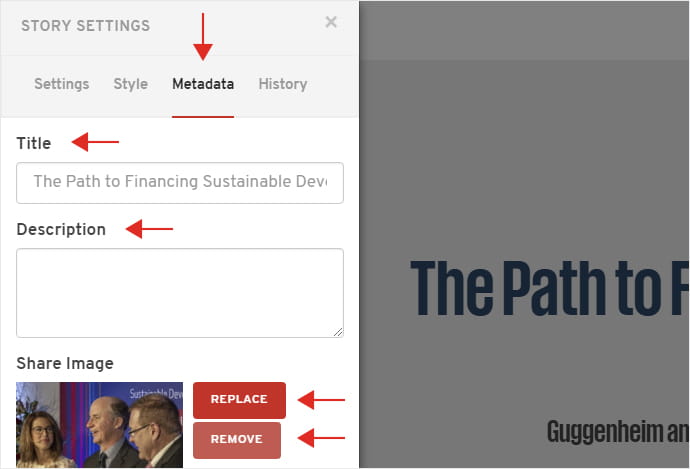
Edit your Title, Description and replace the featured image.
If you don’t edit the featured image, then the first image in the media library will remain the default featured image.
6. How to duplicate a story

To duplicate a story, go to your Account Dashboard>Stories tab.
Hover over the story you wish to duplicate and click on the options (3 dots on the top right corner)
Click on DUPLICATE to create a copy of your story. (highlighted)
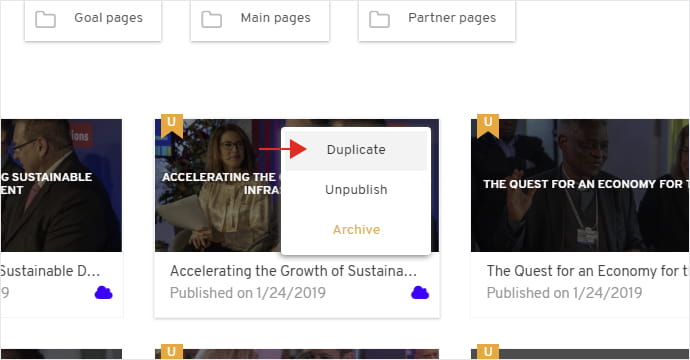
7. How to push a story live

Once the story is complete and ready for publishing, go to General Settings and set the “Unlisted” checkbox to be unchecked.
This makes the story “Listed,” which means that it will appear in the account story repository. This is a generic homepage where all your published stories will appear.
See example of a story repository page:
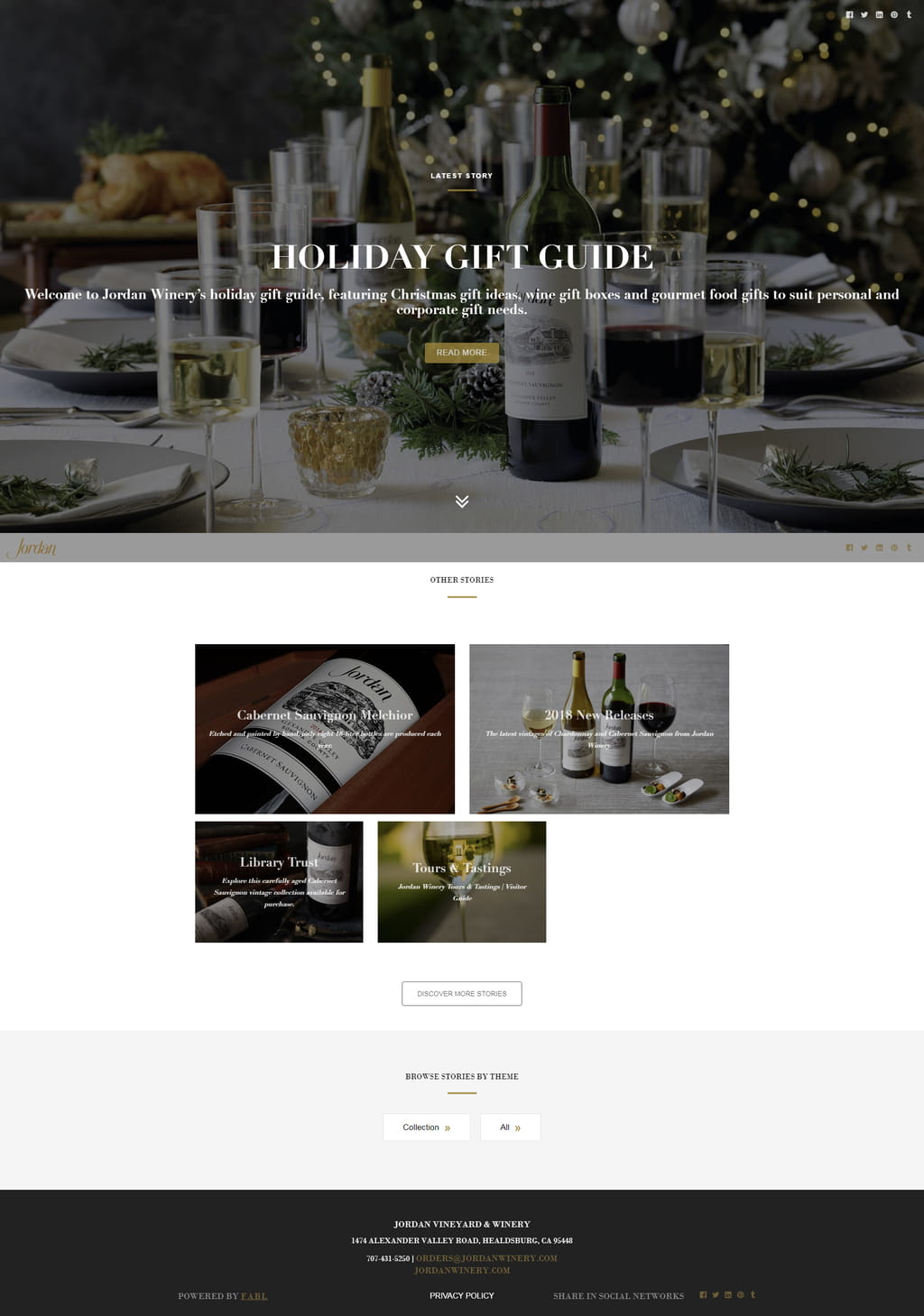
Before you dive into buliding your first story, make sure to check our tips for building a successful story and watch our step by step guide video guide for creating your story.
Already an experienced user?
See what else you can do to enhance your story.
Content Elements